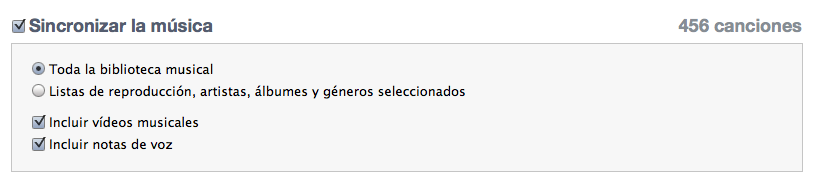Con la salida del iPad 2, es un buen momento para publicar una guía para recién llegados al mundo del iOS, ya sea con un iPad 2, un iPhone o un iPod Touch, así que vamos a intentar abarcar los temas más básicos que puedan ser de interés para todos los novatos.

Por supuesto, es una guía abierta, debido a la cantidad de preguntas que pueden surgir, así que la iremos ampliando con la ayuda de todos.
Acabo de comprar un iPad/iPhone/iPod Touch, ¿qué puedo hacer con él?
Con un dispositivo con iOS puedes hacer infinidad de cosas, pero tienes que quitarte de la cabeza el concepto que hayas tenido hasta ahora al usar un ordenador u otro móvil. Cada uno de los dispositivos disponibles, tiene unas características diferentes, pero comparten un único sistema operativo. Con él, podremos ver películas, navegar por internet, consultar el tiempo, chatear con los amigos, hacer la compra, consultar Facebook, Twitter o Tuenti, escuchar música, jugar a juegos, leer libros, periódicos o revistas, y un sinfín de cosas más. Todo ello gracias a los miles de aplicaciones disponibles en la App Store.
¿Cómo activo el dispositivo?
Para activar cualquier dispositivo con iOS, necesitarás tener un ordenador (ya sea Windows o Mac) con iTunes instalado. Una vez cumplidos estos requisitos, tendremos que conectar el dispositivos al ordenador mediante el cable incluido en la caja, y seguir las indicaciones que nos aparecen en pantalla.
¿Cómo puedo configurar mi correo?
Para configurar el correo, solo tenemos que ir a Ajustes/Correo, contactos, calen. y pulsar sobre «Añadir cuenta». Desde ahí podremos crear diferentes tipos de cuenta, según sea la que tengamos.
¿Cómo importo mis contactos?
Esta respuesta dependerá de dónde tengáis almacenados vuestros contactos. Por ejemplo, si los tenéis en la SIM, solo tendréis que ir a Ajustes/Correo, contactos, calen. y buscar la opción «Importar contactos de la SIM.
Si los tenéis en la aplicación Agenda u otro programa parecido (outlook, etc), lo podéis hacer desde iTunes, en la pestaña Información activando la opción «Sincronizar contactos de la Agenda».
¿Cómo añado un nuevo contacto?
Para añadir nuevos contactos podemos hacerlo de difenentes formas. La básica es abrir la aplicación «Teléfono», pestaña «contactos», botón «+». Desde ahí podremos añadir todos los datos, como nombre, teléfono, foto, dirección, web, etc.
Otra forma es hacerlo directamente desde el listado de llamadas. Pulsando sobre la flecha azul a la derecha del número que queramos añadir y seleccionando «Nuevo contacto». Desde aquí también podremos añadir el número a un contacto ya existente.
¿Cómo puedo cambiar los tonos de llamada?
Para cambiar los tonos de llamada, tenemos que ir a Ajustes/Sonidos/Tono de llamada o Mensaje. Desde ahí podremos cambiar entre los diferentes tonos ya predefinidos.
¿Puedo añadir más tonos?
Para llamadas si, para mensajes no. Para ello, podemos hacerlo de dos formas. Una, es directamente desde el dispositivo, accediendo a la iTunes Store y comprándolo. Otro, es descargando o creando un archivo compatible (m4r) y arrastrándolo a nuestro dispositivo enchufado al ordenador en iTunes.
¿Qué es y cómo funciona la App Store?
La App Store es la tienda de aplicaciones de Apple. Desde ella podremos comprar y descargar todo tipo de aplicaciones y juegos. Con ellos, podremos hacer infinidad de cosas, hasta hace bien poco inpensables en un móvil o dispositivo portatil. Para usarla, solo necesitáis tener una cuenta de iTunes, desde la que se gestionarán todas las descargas y/o compras.
¿Cómo creo una cuenta de iTunes?
Para crear una cuenta de iTunes, puedes hacerlo desde el propio dispositivo o desde el ordenador en el propio iTunes.
Si optamos por la primera opción, solo tenemos que acceder a Ajustes/Store/Crear nuevo ID de Apple. Desde ahí, seleccionaremos nuestro país, aceptaremos las condiciones de la iTunes Store e introduciremos todos los datos que nos piden.
Si decidimos hacerlo desde el ordenador, tendremos que abrir iTunes, pulsar sobre el botón»conectarse» de la parte superior derecha y seguidamente sobre «Crear nueva cuenta». A continuación aceptaremos los términos e introduciremos todos nuestros datos.
[consiglio]Una vez tengamos creada la cuenta, solo tendremos que ir, desde nuestro dispositivo, a Ajustes/Store/Conectarse, e introducir nuestros datos.[/consiglio]
¿Cómo puedo instalar aplicaciones y juegos nuevos?
Una vez logueados en nuestro dispositivo, ya podremos entrar en la App Store pulsando sobre el icono que tendremos en el dashboard (escritorio principal). Una vez dentro, veremos varias categorias y pestañas que nos permitirán buscar y encontrar las diferentes aplicaciones disponibles.
Una vez encontrada la aplicación o juego deseada, solo tenemos que pulsar sobre el precio, en caso de ser de pago o sobre «gratis» en caso de ser gratuita, para luego confirmar que queremos descargarla. Es posible que nos vuelva a pedir la contraseña de la cuenta de iTunes cada cierto tiempo después de usar la App Store, así que no os preocupéis, es normal.
¿Cómo puedo borrar una aplicación o juego?
Para borrar aplicaciones que ya no queramos, solo tenemos que mantener pulsado el icono correspondiente a la app en el dashboard hasta que veamos que todos los iconos empiezan a vibrar. Entonces solo tendremos que pulsar la cruz que aparece sobre la aplicación que queramos borrar.
¿Cómo puedo actualizar una aplicación instalada?
Una de las ventajas que ofrece la App Store, es que las aplicaciones o juegos se van actualizando cada cierto tiempo, ya sea para arreglar fallos encontrados o para añadir mejoras o pantallas nuevas. Así que para aplicar dichas actualizaciones a nuestras apps, solo tendremos que entrar en la App Store e ir a la pestaña «Actualizar». Ahí nos aparecerán todas las aplicaciones que tienen una nueva versión disponible. Desde ahí podremos actualizarlas todas, o entrar en cada una de manera individual, para ver las novedades de esa versión y actualizar solo las que nos interesen.
¿Puedo descargar directamente libros, películas o música sin usar un ordenador?
Sí que puedes, para eso están las otras dos tiendas de Apple: iTunes Store e iBooks. La primera viene por defecto y la segunda la encontraremos gratuitamente en la App Store. Mediante ellas, podremos hacernos con películas, series, música y libros para nuestro dispositivo, eso sí, la mayoría de pago. También se pueden conseguir libros desde la App Store, en formato aplicación.
¿Qué son las notificaciones Push?
Notificaciones Push es un sistema que integró Apple antes de estar disponible la multitarea, para poder saber cuando una aplicación requiere nuestra atención, por ejemplo un programa de mensajería. Con ellas podremos recibir notificaciones aunque no estemos dentro de una aplicación, por ejemplo un mensaje de Facebook, un aviso para tomar una pastilla o un reto de un amigo en un juego. Cada aplicación que las use nos preguntará si queremos activarlas o no la primera vez que la abramos, pudiendo modificar nuestra selección cuando queramos desde Ajustes/Notificaciones Push. Activarlas es muy útil, pero tiene un costo alto de batería.
¿Puedo ver páginas web con Flash?
[pericolo]No, ningún dispositivo con iOS soporta ni, seguramente, soportará Flash.[/pericolo]
¿Puedo hacer varias cosas a la vez con mi dispositivo?
Sí puedes, mediante la llamada multitarea. Con ella podremos hacer varias cosas a la vez, como escuchar música mientras navegamos por Internet. Para ellos, solo tenemos que pulsar dos veces sobre el botón Home (el de abajo), y aparecerá una barra de la parte inferior con las últimas aplicaciones utilizadas. Deslizándonos sobre ellas podremos ir de una a otra. Para cerrar una aplicación y que no funcione en segundo plano, solo tenéis que mantener pulsado el icono en dicha barra y cuando aparezca la bolita en la parte superior izquierda pulsarla para cerrarla.
¿Esta barra sirve para algo más?
Sí. Si te desplazas hacia la izquierda (deslizando el dedo de izquierda a derecha), aparecerán los controles de reproducción, el icono asociado a dichos controles (por defecto iPod) y el botón para bloquear la orientación de pantalla, muy útil para cuando estemos usando el dispositivo en la cama, por ejemplo. Ahora, si volvemos a desplazarnos a la izquierda, aparecerá la barra de volumen.
En el iPad, al tener más espacio en la pantalla, nos aparecerá también la barra de brillo de pantalla.
¿Cómo puedo actualizar mi dispositivo?
Cada cierto tiempo, Apple va sacando actualizaciones nuevas. Algunas sirven para añadir nuevas funciones y otras solo para arreglar algún fallo encontrado en el sistema. Para aplicarlas, solo tendremos que enchufar el dispositivo, abrir iTunes y puslar sobre Actualizar. Es posible que si ha salido una versión nueva, el propio programa nos indique que está disponible y si queremos descargarla e instalarla.
¿Por qué se oye tan mal cuando hago una llamada con mi iPhone?
¿Has probado de quitar el plástico protector de la pantalla? ;)
¿Por qué solo suena el altavoz derecho de mi iPhone?
Los actuales dispositivos con iOS, solo tienen un altavoz. Lo que tiene el iPhone al otro lado es el micrófono.
¿Para qué sirve el botón de HDR en la aplicación cámara?
HDR significa «High Dynamic Range», y nos permite sacar mejores fotos con mucho constraste. Al activarlo, la cámara automáticamente sacará dos fotos, una normal y otra mejorada, así podremos decidir cuál usar.
¿Vale la pena usar el zoom de la cámara?
Definitivamente no. El zoom digital no hace más que agrandar la imágen haciendo que pierda calidad, siendo lo mismo que podríamos hacer con una imagen sin zoom usando un ordenador o una aplicación de retoque.
¿Cómo puedo pasar las fotos/vídeos que haga desde mi dispositivo al ordenador?
Pasar las fotos y vídeos al ordenador es muy sencillo y solo necesitaremos el cable USB. Una vez enchufado al ordenador, solo tendremos que abrir la aplicación «Captura de imagen» en Mac o ir a Mi Pc y abrir el dispositivo que nos aparezca como cámara fotográfica. Desde ahí podremos copiar todo el contenido del carrete fotográfico al destino que queramos en el ordenador, pero no podremos subir nada al aparato.
¿Cómo subo fotos/música/videos al dispositivo?
Subir cosas al dispositivo es algo más «complicado», y no es que sea dificil, es que necesitaremos usar iTunes para ello. Así que lo primero será enchufarlo al ordenador y abrir iTunes. Una vez abierto, nos aparecerán listados los dispositivos conectados en la barra de la izquierda, así que seleccionamos el que queramos usar. Una vez seleccionado, veremos que nos aparecen diferentes pestañas correspondientes a los formatos que podemos sincronizar, tales como música, aplicaciones, vídeos, podcast, fotos, libros, …
Según el tipo de contenido que queramos meter en nuestro dispositivo, tendremos que usar una pesataña u otra. Por ejemplo, para tener las fotos de nuestro último viaje, tendremos que acceder a la pestaña «fotos», activar «Sincronizar fotos de» y seleccionar la carpeta que queramos pasarnos.
Personalmente, siempre recomiendo crear una carpeta general para colocar todas las subcarpetas que queramos llevar en nuestro dispositivo, (por ejemplo: vacaciones, playa, museo, concierto, etc. y dentro de cada una las fotos que queramos llevar encima) ya que iTunes solo nos deja sincronizar por carpetas, no por archivos individuales y si, como yo, tenéis cientos de gigas en fotografías, no es una opción muy acertada.
Lo mismo puede pasar con la música, pero en vez de carpetas, tendréis que crear listas de reproducción con las canciones que queráis llevar encima, de esta manera os será fácil ir cambiando cada vez que queráis.
El tema de las películas es algo más complicado, ya que iOS solo acepta archivos en quicktime, así que tendremos que convertirlas previamente usando alguno de los programas disponibles. También disponéis de algunas aplicaciones en la App Store que os permiten ver otros formatos o incluso hacer streaming directamente desde vuestro ordenador.
¿Cómo configuro la opción de «Encontrar mi iPhone»?
En la penúltima actualización que hizo Apple de su iOS, añadió, de manera gratuita, la opción de «Encontrar mi iPhone», utilísima opción que nos permite localizar el teléfono en caso de pérdida. Para activarlo, necesitamos acceder a Ajustes/Correo, contactos, calen, y pulsar sobre añadir cuenta. Ahí seleccionaremos mobileme y crearemos una cuenta nueva (en caso de no tenerla). Una vez creada, podremos activar la opción de Buscar mi iPhone.
Si tengo que realizar un viaje, ¿puedo desactivar la conexión a Internet?
Sí, en caso de querer desconectar la conexión 3G para evitar cobros exagerados, solo tenéis que acceder a Ajustes/General/Red y desactivar la opción «Itinerancia de datos».
¿Puedo compartir la conexión a Internet con otros dispositivos?
Hasta ahora solo se podía hacer con otro dispositivo, mediante Bluetooth o USB. Desde la versión 4.3 y teniendo un iPhone 4, es posible convertir nuestro iPhone en un hotspot, compartiendo la conexión mediante Wifi. Para activarlo tenemos que ir a Ajustes/General/Red/Compartir Internet.
¿Qué es Game Center?
Game Center es la apuesta de Apple por una comunidad de jugadores. Desde ella podremos tener un listado de amigos, logros, juegos jugadores, etc. Además, nos permiten almacenar puntuaciones, compararlas con el resto de jugadores o retarlos.
Podemos crear una cuenta directamente desde la aplicación.
Curiosidades de uso
Música
– Con el iPhone bloqueado pulsando tres veces seguidas el botón “home”, aparecerán los controles de reproducción en pantalla, para usarlos sin desbloquear el iphone.
– Si estamos escuchando música con los cascos, podemos pausar la música pulsando una vez el botón central que lleva integrado los cascos, si lo pulsamos dos veces pasaremos a la siguiente canción y si son tres a la anterior.
– Si en el listado de canciones/autores/albums del iPod giramos la pantalla hacia la izquierda o derecha, pasaremos al modo CoverFlow, donde veremos las portadas de los discos y podremos navegar entre ellos desplazando un dedo a izquierda o derecha.
– Si desenchufamos los cascos, automáticamente se pone en pausa la reproducción, ya sea música o vídeo.
General
– Para borrar un SMS o e-mail no es necesario darle al botón de editar basta con correr el dedo de izquierda a derecha o al revés para que aparezca la opción “eliminar”.
– En las fotos, mapas, Safari, mails, si pulsamos dos veces en la pantalla , se hará zoom automáticamente a la zona pulsada. Volviendo a tocarla dos veces volveremos a la vista completa. También podemos hacer zoom arrastrando dos dedos desde dentro hacía fuera y para alejarnos simplemente desde fuera para dentro.
– Podemos pasar las páginas del menú principal por ejemplo, presionando el lado correspondiente (derecha o izquierda) de los puntitos de paginación.
– Podemos hacer una captura de pantalla pulsando simultaneamente los botones home + sleep (bloqueo).
– Para añadir el idioma del corrector, tenemos que acceder a Ajustes/General/Internacional/Teclados y pulsar sobre «Añadir nuevo teclado». Una vez añadido, solo tendremos que pulsar sobre la bola del mundo que aparece a la izquierda de la tecla espacio en el teclado.
– En caso de querer cambiar el idioma completo del teléfono, tenemos que ir a Ajustes/General/Internacional/Idioma.
– Si hay una palabra que usemos mucho y no esté en el diccionario, podemos añadirla desde Ajustes/General/Teclado/Editar diccionario del usuario.
– Podemos copiar texto, manteniendo pulsada la pantalla encima del mismo, hasta que aparezca la lupa y podamos seleccionar el texto que queramos copiar, o cortar. Luego, para pegarlo tendremos que seguir el mismo procedimiento y pulsar pegar.
– Para deshacer una acción de texto (por ejemplo, cuando hemos borrado algo por error), solo tenemos que agitar el dispositivo y pulsar «deshacer texto tecleado».
– El iOS nos permite crear carpetas para organizar mejor nuestras aplicaciones. Para ello, solo tenemos que mantener pulsado cualquier icono hasta que todos empiezen a vibrar. Ahora solo tenemos que desplazar el icono que queramos sobre otro para que se cree una carpeta. De igual forma, una vez creda podremos ir arrastrando encima el resto de iconos hasta 12.
Internet
– En Safari si mantienes el dedo sobre un enclace podremos abrirlo en una ventana nueva o copiarlo al portapapeles.
– Cuando estamos navegando con Safari en una web y estamos por el final de ésta, solo con hacer tap en la zona del reloj en la pantalla del iPhone safari nos mandará al inicio de la página.
– Si mantenemos pulsada una imagen tanto en Safari como en Mail, tendremos al opción de guardar dicha imagen en el rollo fotográfico.
Teclado
– Si mantenemos presionada una tecla, como cualquier vocal o n por ejemplo, podemos seleccionar los acentos, ñ y demás carácteres que no están por defecto en el teclado.
– Si queremos escribir cualquier signo de puntuación, tenemos que pulsar el botón “123″, pulsar el signo que queramos y luego pulsar “ABC” para volver a las letras. Estos tres pasos podemos hacerlos en “un solo clic”, simplemente tenemos que pulsar “123″ y mantenerlo pulsado, entonces arrastramos el dedo hasta el signo que queramos, y soltamos. Veremos que automáticamente vuelve a la pantalla de las letras.
– Si se quiere escribir solo una mayúscula estando en las minúsculas se presiona el boton de mayúsculas y se arrastra el dedo sobre la letra que se quiere.
– Si pulsamos dos veces espacio y automáticamente nos pone un punto y un espacio. De esta forma podemos acabar las frases sin tener que pulsar ni punto ni espacio ni mayúsculas (tiene que estar activado desde el menú settings/keyboard).
– Para activar el bloq mayús basta con darle doble clic al botón para mayúsculas y este botón cambiará a azul y podremos escribir con mayúsculas contínuamente. Para desactivarlo pulsar solo otra vez el botón.
Mapas
– Podemos guardar en favoritos las direcciones que más consultamos para poder acceder más rápidamente. Simplemente tenemos que hacer una primera búsqueda y una vez localizado el sitio, pulsamos la flecha azul y “Favoritos”. A partir de ahora podemos acceder pulsando el librito azul.
– Podemos añadir un marcador al mapa manteniendo pulsando la parte donde queremos ponerlo.
– Podemos cambiar el tipo de vista pulsando el botón «de la hoja doblada».
– Al visualizar un marcador en pantalla, ya sea colocado por nosotros o de una dirección que hayamos buscado, al pulsarlo, podremos acceder a la vista de Street View usando el icono de la personita naranja que aparece.
– Al pulsar una vez sobre el botón de de la flecha nos localizará, al pulsar la segunda se activará el modo brújula.
Teléfono
– Cuando nos llaman, ya esté en modo vibración o sonido, si pulsamos una vez el botón sleep (el botón para encender y apagar el iPhone) o los de volumen se silenciará la llamada (dejará de sonar y de vibrar) y si pulsamos dos veces colgaremos.
Vídeos
– Si en la reproducción de un vídeo mantenemos pulsada la tecla avanzar, empezará a avanzar el vídeo a cámara rápida.
– Si mantenemos pulsada la tecla de retroceder, el vídeo se rebobinará hacía atrás.
– Si, en medio de la reproducción, la pausamos y mantenemos pulsada la tecla avanzar, el vídeo empezará a ir a cámara lenta.
– En la última versión del iOS (4.3), podremos usar AirPlay para enviar la imagen directamente a nuestro Apple TV.